BiNDでページを作るとき、かなり高い使用頻度で登場するブロックの追加・編集。
新規でブロックを追加してブロックテンプレートから選ぶのも手ですが、同じような構成なら既存のブロックを複製&追加したほうが効率的です。
でも…。調べていたら、BiNDには複製のための機能がいろいろとあって、何を使ったらいいのかプチ混乱状態に!
BiNDのブロックの複製機能
1)ブロックのコピー&ペースト
2)ブロックテンプレートとして保存&活用
3)ブロックの共有

コピー&ペーストにテンプレート化、共有…これらをどう使い分けたらいいのでしょう?
そこで今回のブログでは、それぞれのメリット・デメリットをとことん調べてみました。
BiND8の便利な新機能<ブロックをコピー>
作成済みのブロックを活かして別のブロックを作りたい。そんなときはボタン操作ひとつで可能な「ブロックをコピー」が便利です。
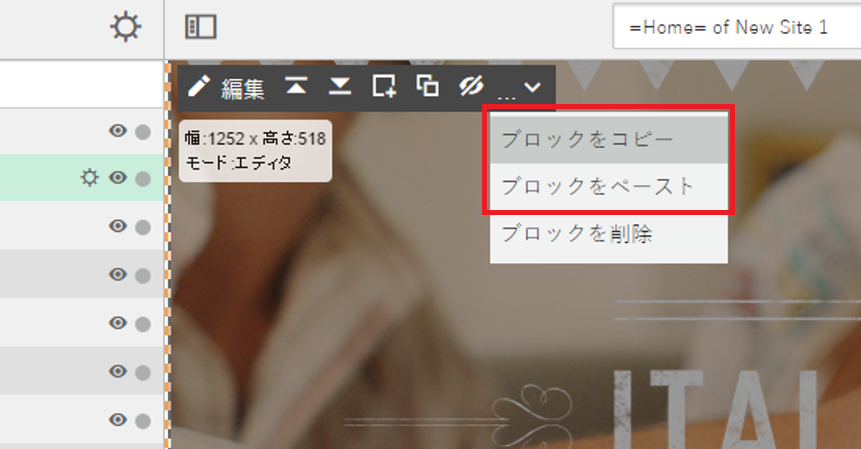
ブロック編集画面を開く前のボタンで<ブロックをコピー>を選択、任意の場所で「ブロックをペースト」を選ぶだけ。この手軽さがウリです。構成やレイアウトが似ているブロックならばどんどん活用したいですね!
<ブロックテンプレートとして保存>も要チェック
設定したブロックの要素を他でも流用したいとき、<ブロックテンプレートとして保存>も活用の価値ありです。何よりテンプレート化する利点は他のサイトでも利用できること。カスタマイズしたブロックを複数登録すれば効率も上がります。
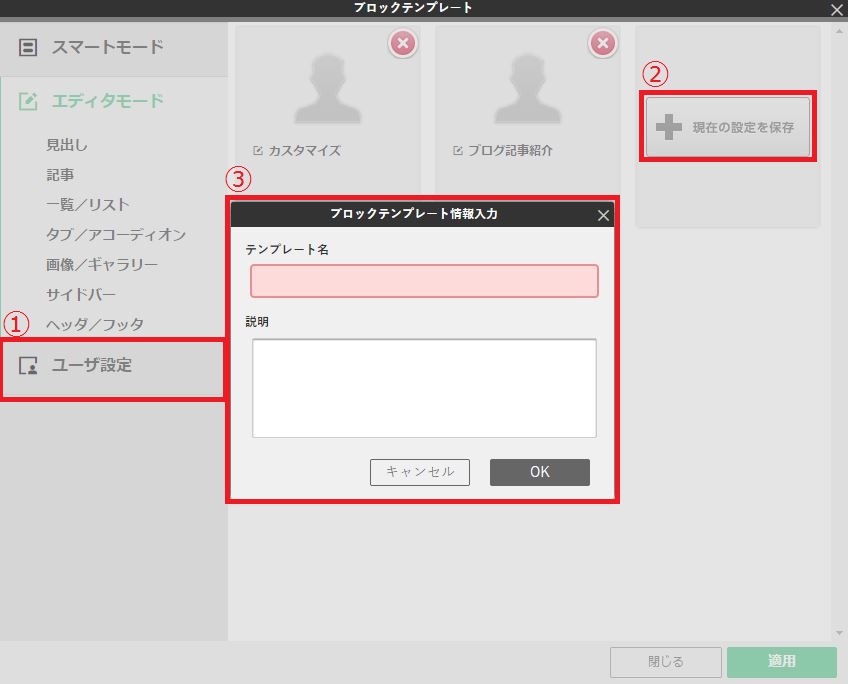
ブロックの編集が終わったら、「ブロックテンプレート」をクリックして
①「ユーザ設定」→②「現在の設定を保存」をクリック。③テンプレート名を入れて「OK」をクリック。テンプレートを使うときは、同じようにブロックテンプレートから「ユーザ設定」を開き、保存したテンプレートを選ぶという流れです。
登録の手間は少々あれど、<ブロックをコピー>は現状のブロックしかコピー&ペーストできないのに対し、編集途中の段階も登録しておけるので、試行錯誤しながらいくつかのパターンを登録しておくなど、作り込んでいくとき役立ちそうです。
編集内容が同期する<ブロックの共有>
BiNDのテンプレートのメニューやヘッダー、フッターなどは、初めから各ページでブロックが共有されていて、ひとつのブロックを修正するだけで全部に修正が反映されるようになっています。つまり共有ブロックでは編集内容が同期される仕組みなのです。自分でカスタマイズしたブロックも「共有」にすれば、ページごとに作業をする必要がなく便利です。
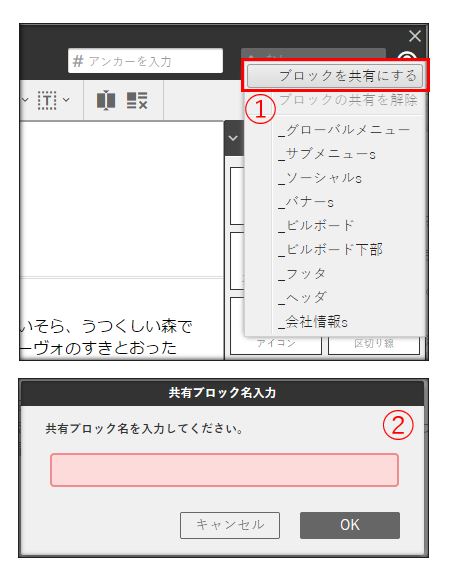
ブロックエディタで右上のプルダウンから①「ブロックを共有にする」を選択。②「共有ブロック名」を入れて「OK」を選択。使いたいページのブロックでブロックエディタを開き、右上のプルダウンから保存した共有ブロックを選択すると、設置できます。
それぞれの使い分け
複製機能の使い分けとしては、
1.同サイト内で気軽にブロックを複製したい場合は<コピー&ペースト>
2.別のサイトにブロックを流用したい場合は「テンプレートとして保存」
3.複数のページで情報を常に同期したい内容ならば<共有>
と覚えておけばよいのではないでしょうか。
もちろん使い方は千差万別なので、ほかにおすすめの使い方があればぜひ教え下さいね!
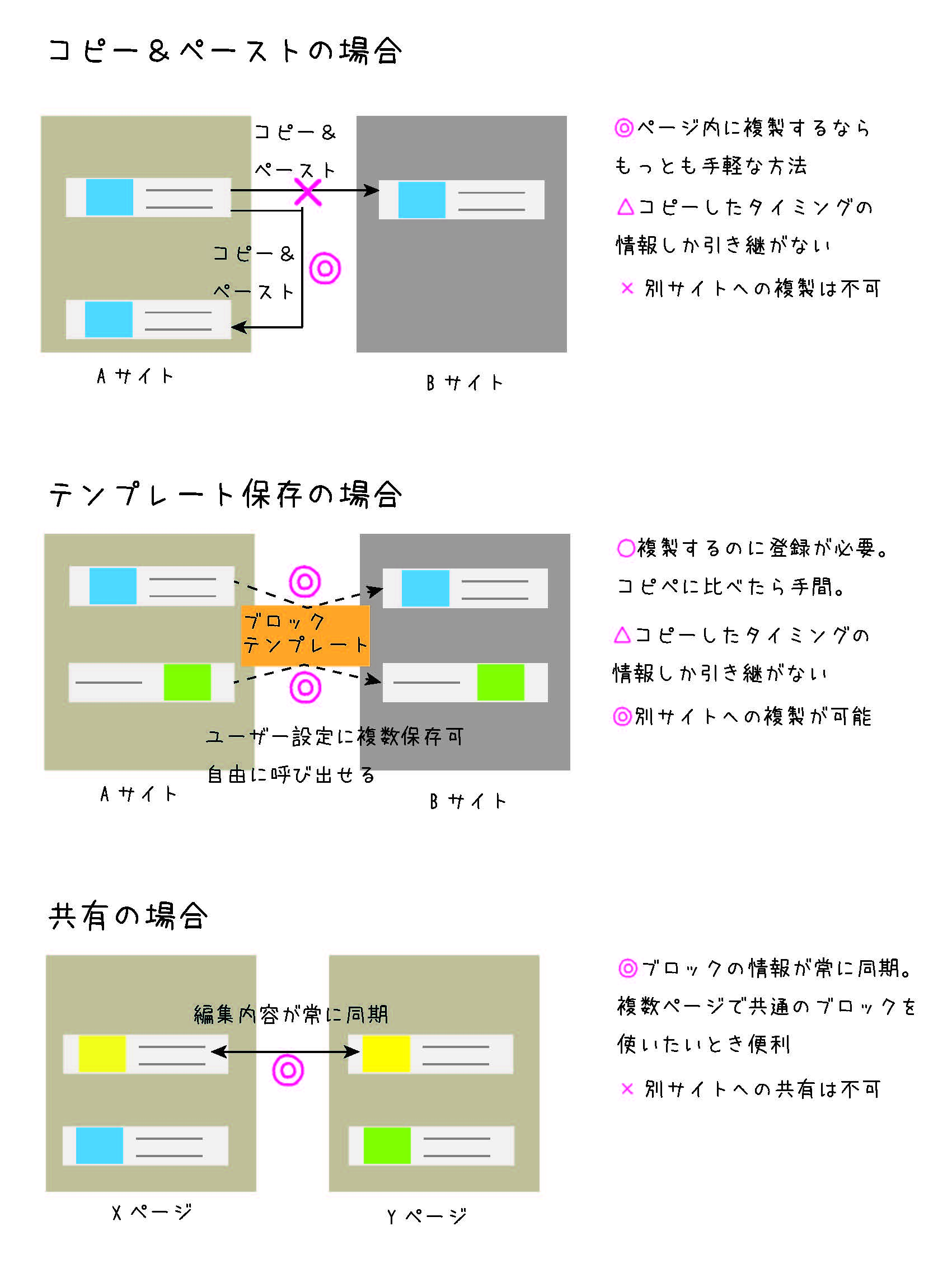
ちなみに、コピー&ペースト/テンプレートとして保存/共有のいずれも、写真や文章といったコンテンツの設定から、リンクやDress/CSSの設定といった要素まで設定情報はすべて引き継がれるので安心してください。

ブロックの追加・編集は基本のキホン!ですが、作業効率UPに大きく左右するところなので、少し意識して使ってみてください。
自分なりのやり方に慣れてしまって、いまさら変えるのも面倒というあなたも、それぞれの役割を把握しておくと、作業を効率化できますよ!
POINT
- コピー/テンプレート/共有、どれも引き継がれる設定情報は同じ
- メニューやフッタなど、複数のページで同じ内容を載せたい場合は「共有」
- BiND8の新機能コピー&ペーストは、テンプレート保存よりも断然ラク