スマホで撮影した写真や動画のデータ。スマホで撮ったまんまになっていませんか? データサイズが大きいこともあり、スマホからパソコンに移動するのが面倒くさいと思ってしまいがちですが、大事なデータです。移行する方法は意外と簡単。用途に合わせて使い分けられるように、本記事では4つの方法を、手軽さ・速度・コストの3つの基準で比較してみました。
→テンプレートからすぐにサイトが作れる「BiNDup」を30日間無料体験
ケーブル(有線)
最もシンプルで簡単な方法は、ケーブルでスマホとPCをつなぐ方法です。充電などに利用する付属のケーブルは、PCとスマホ間でデータの移動を行うことができます。
Androidスマホの場合は、内蔵ストレージまたはmicroSDカードにある「DCIM」フォルダーを参照することができます。PC上に保存用のフォルダーを作りコピーしましょう。
iPhone・iPadの場合は、ケーブルを接続すると「iTunes」でデータを自動同期することができます。Windows PCで「iTunes」が入っていない場合は、「エクスプローラー」から「iPhone(またはiPad)」を選択すれば、デジカメのデータをコピーするようにデータを参照・コピーすることができます。
一般的に付属のケーブルで作業ができるのでコストはかかりませんが、PCやソフトの有無によっては同期作業に手こずる場合などがあります。
【手軽さ】★★☆☆☆(PCの準備などやや手間)
【速度・作業時間】★★★☆☆(準備に時間がかかる場合も)
【コスト】★★★★★(★5つが最もコストが低い)

ケーブルでつなぐ手間も
→テンプレートからすぐにサイトが作れる「BiNDup」を30日間無料体験
Bluetooth・Wi-Fi(無線)
AndroidスマホのほとんどおよびiPhoneは、Wi-Fi・Bluetoothによる無線通信を行うことができます。PC・Macとケーブルをつなぐ必要がないので、気軽なデータ転送が可能です。
AndroidスマホとWindows7以降のPCでは、Bluetoothでの転送が便利です。スマホの標準機能で気軽に送ることができます。また、iPhone同士、iPhoneとMacは「AirDrop」で簡単にデータを受け渡しすることができます(OSバージョンによっては不可)。
いずれも受信側が受け入れ許可が必要です。Bluetoothの規格などにより差はありますが、転送速度も速く手軽に操作することができます。
【手軽さ】★★★★☆(シンプルな操作)
【速度・作業時間】★★★★☆(接続設定の時間、有線より早い場合も)
【コスト】★★★★☆(PCが対応していれば)

送信ボタンを押せばすぐ共有。他人の端末とのデータやり取りにも便利
→テンプレートからすぐにサイトが作れる「BiNDup」を30日間無料体験
外部ストレージ(USBメモリ風)
Androidスマホ・iPhoneともに、端子に接続するUSBメモリのような機器が販売されています。microUSB(Android)、dockコネクタ・Lightningコネクタ(iPhone)などスマホ側の端子と、PC側はUSBの2端子が備わっています。
データの選択などは機器に対応したアプリから操作するため、アプリの使い勝手などから選ぶとよいでしょう。USBメモリを使ったことがあれば、同様の感覚で操作できます。ただし、USBメモリと比べても機器の値段が高めなので、コストは他の方法と比べるとややかかります。
【手軽さ】★★★☆☆(アプリからサクっと操作)
【速度・作業時間】★★★☆☆(PCに移す手間あり)
【コスト】★☆☆☆☆(容量によるが5000円以上)
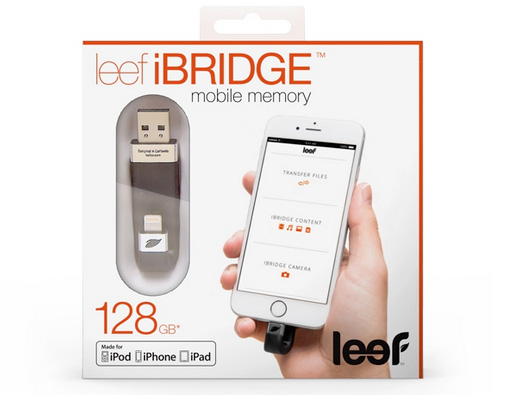
商品例。16GB〜各容量モデルあり
→テンプレートからすぐにサイトが作れる「BiNDup」を30日間無料体験
クラウドストレージサービス
最も手軽に使えるのがオンラインにあるストレージサービス。
Androidなら「Google ドライブ」、iPhoneなら「iCloud」がプリインストールで用意されています。自動アップロード機能をオンにすれば、撮影した写真やビデオが自動的にクラウド上にアップロードされ、PC側にも自動で同期されます。
スマホの通信量が気になる場合は、Wi-Fi接続時のみ(デフォルトではオン)に設定しておくと安心です。自宅にWi-Fi環境がある場合は積極的に使いましょう。ない場合も、キャリアのWi-Fiサービス(au Wi-Fi SPOTなど)を使うという方法もオススメです。
ただし、各サービスにはデータ容量制限があり、また大きなファイルではアップロードに時間がかかることもあります。ハードに使う場合は、有料プランの利用が必要になってくるため、ややコストがかかってしまう場合もあります。定期的にクラウド上にあるファイルをPCに移動すれば、容量制限の心配も少なくできます。
【手軽さ】★★★★★(Wi-Fi環境さえあれば自動でデータ移行)
【速度・作業時間】★★★☆☆(ファイルサイズが大きいと時間がかかることも。写真は瞬時に共有)
【コスト】★★★☆☆(容量制限大の有料プランもあり)
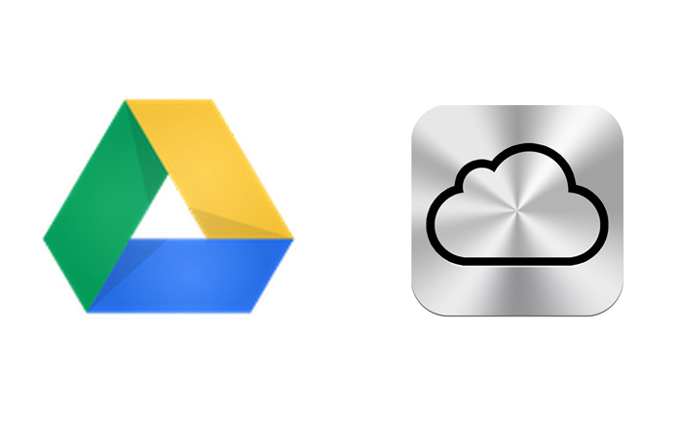
ほか「Dropbox」などのサービスも同様の機能あり
無料で使えるサービスも多い中、結局どれが一番便利なの?と知りたい人のために、代表的な5つのクラウドストレージの機能と特徴をまとめて紹介します。
代表的な「Dropbox」「OneDrive」「Google Drive」をはじめ「Amazon Drive」「iCloud Drive」の5つのサービスを徹底比較してみました。
ホームページで使うときの画像サイズやファイルの注意点も以下にまとめています。気になる方はチェックしてみてください。
ホームページ作成サービス「BiNDup」なら、公開ストレージもついて画像サイズも自動で最適化してくれる便利な機能もついています。

POINT
- どの方法も一長一短。手軽さ・速度・コスト面で何を優先したいか自分に合った方法を
- PCにデータ移行すればスマホの空き容量確保になるメリットも
- オススメは何より手軽なクラウドサービスを活用しよう