
コマ撮り的静止画によるリズミカルな動き
.jpg)


PhotoCinemaでは、「スライド – パンダウン」など、複数の静止画をセットできる写真用のフレーズを使うと、動きの荒い擬似動画的な効果を出すことができます。
たとえば、少しずつカメラの位置や被写体との距離を変えた写真を撮っておき、フレーズ内のシーン編集で組み込む写真の数を増やしながらセットします。このとき、フレーズの長さを短め(4~8)にして、シーン内の写真を多め(8~12枚)にすることで、パラパラマンガ的に写真が動いて見えるようになるのです。
元のフレーズが、写真をスライドさせながら表示するようになっているため、再生時には上下に小刻みにカクカクと動きますが、それがちょうどBGMとして選んだ”free”という曲と合い、リズミカルに仕上がりました。
同一動画の繰り返しで生まれる無限の錯覚
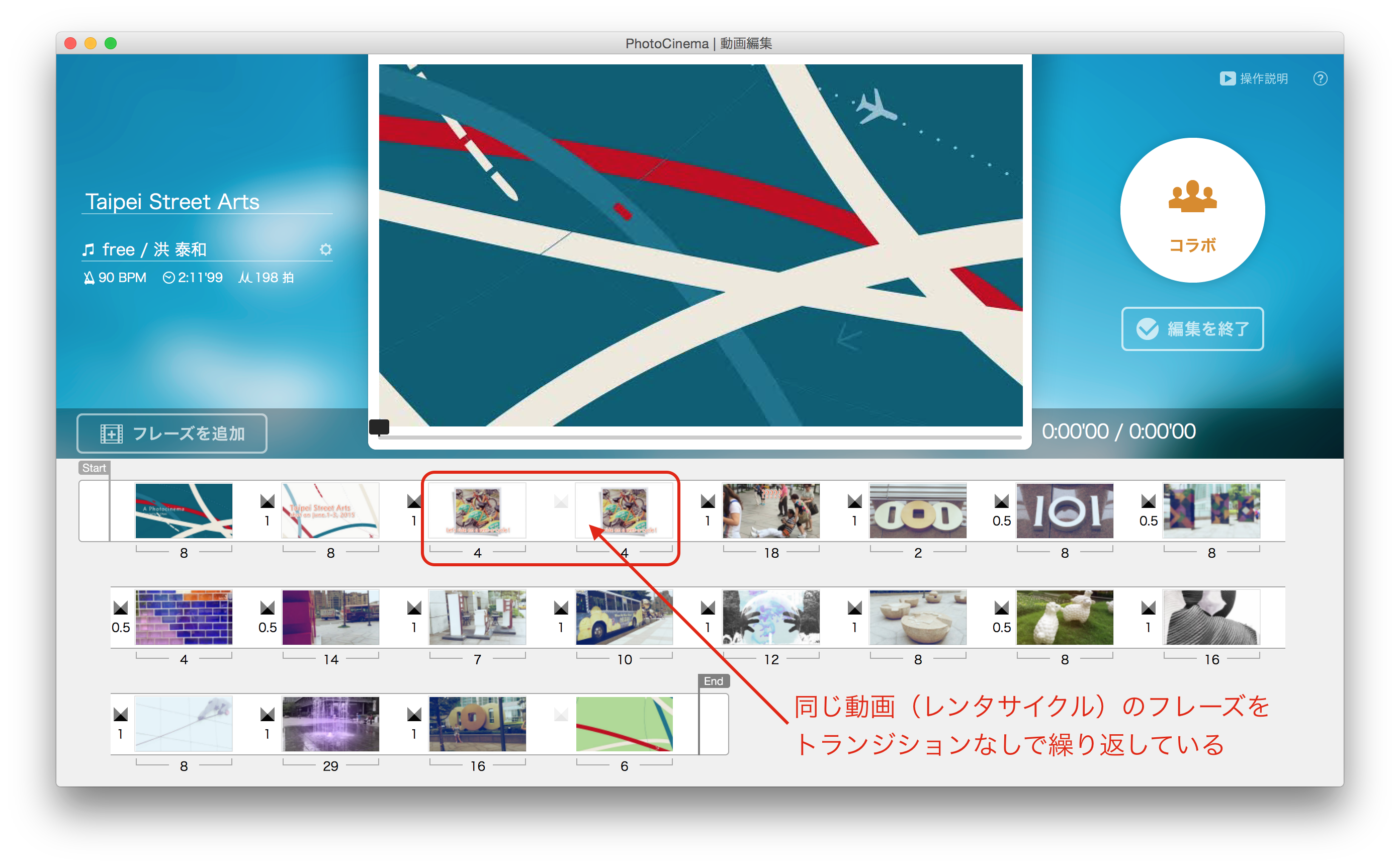
“Taipei Street Arts”の冒頭に、ストリートアート巡りに利用したレンタサイクルのシーンが出てきますが、なぜか延々と続くように見えます。これは、元のレンタサイクルステーションでも数十台が並び、とても壮観だったことから思いついたのですが、1つのフレーズ(ここでは、シンプルな「SHカラーフィルター」)に動画を割り当てた後で複製し、並べて実現しています。
今回は2度だけ繰り返していますが、この手法は、全体の長さに対して写真や動画素材が足りないときなどの調整にも使うことができるでしょう。
オーバーレイでよりアーティスティックに


このフォトシネマでは、テーマとしてストリートアートを扱っていますが、オーバーレイ機能を使うことで、見せ方にもアーティスティックな部分を設けています。
それが、水晶玉に両手をかざしているようなパート(実は、回転する石の球が乗った噴水。フレーズは「MUタイムラプスミドル」)と2つの男性のシルエットの中に縄目模様の彫刻が浮かび上がるパート(フレーズは「MUインク星空」)です。
どちらもミュージックビデオのテンプレートであることから個性が強く使い方を選びますが、今回はちょうど被写体とマッチして面白い効果が生まれました。
スケーリングと速度調整で収まり良く

最後に、噴水広場のパートで利用した動画のスケーリングと速度調整について触れておきましょう。
動画の構図や速度は、もちろん撮影時に決めて撮っているわけですが、PhotoCinemaで編集する際に、もう少し強調したい箇所をアップにしたり、テンポに合わせた再生速度にしたくなることがあります。そんな時には、動画設定の「拡大率」と「倍速再生」の設定が強い味方です。
拡大率はスライダーで設定でき、拡大後に画像の部分をドラッグして表示範囲を決められます。
倍速再生は、数字(1より大きいと再生速度が速まり、0から1の間ならば遅くなる)を直接入力して速度調整が可能です。しかし、この方法では直感的に把握しにくいかもしれません。そういう場合には、”IN”と”OUT”のスライダーで再生したい範囲を決めて、一旦「適用」してしまい、フレーズの長さを調整することで、必要な動画の部分を意図する時間内に収められるので、こちらの方法も試してみてください。速度調整は、最後に全体の収まりを整える上でも欠かせない機能です。
作成した動画はこちら↓
POINT
- 連射写真を使いフレーズに収めるとパラパラマンガ風な演出が可能に
- 単調なシーンに変化を付けたいときに役立つオーバーレイ機能。異素材を重ねて演出効果を高める
- 拡大率と倍速設定で、魅せたいシーンを強調する